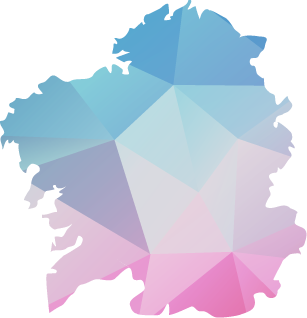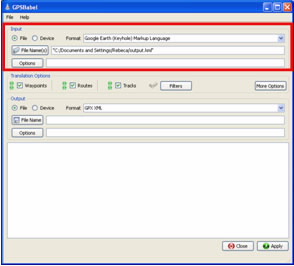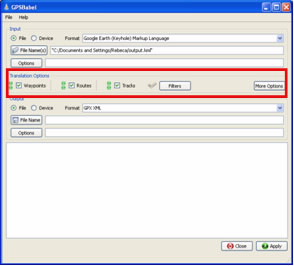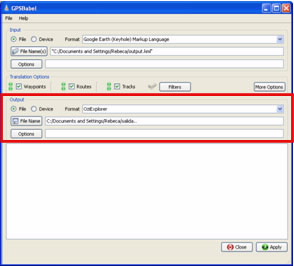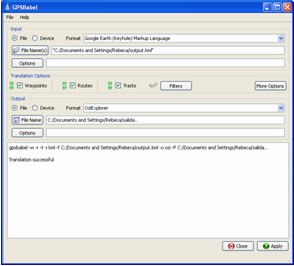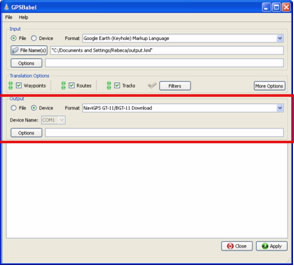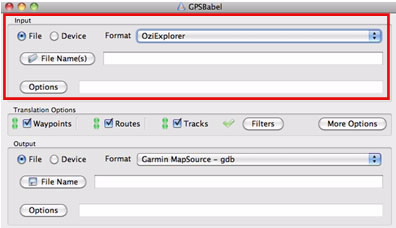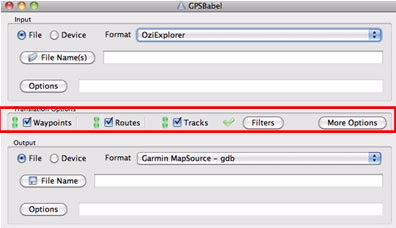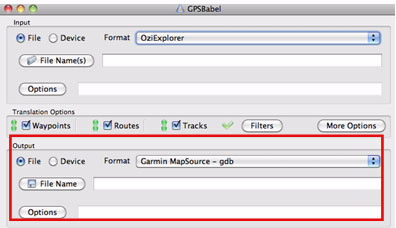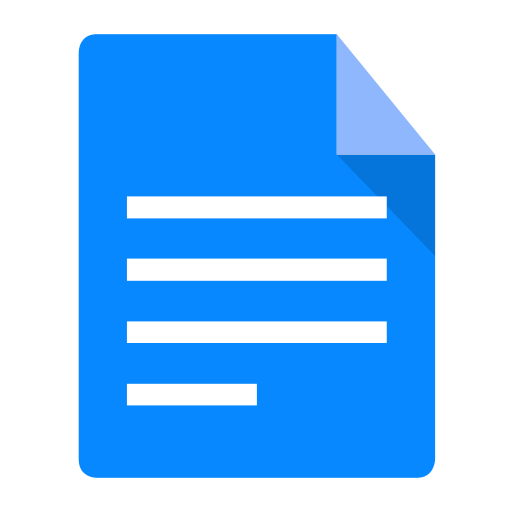1. À propos de GPSBabel
Le programme GPSBabel permet de convertir plus de 140 formats de fichiers pour pouvoir travailler avec différents programmes d'édition et de traitement de données géographiques ainsi que divers modèles de récepteurs GPS.
Il existe différentes versions pour les systèmes Linux, Solaris, OpenServer, FreeBBs, Windows 95, 98, ME, 2000, XP, OSX et UnixWare. En fonction du système d'exploitation, le téléchargement de GPSBabel sera le suivant :